구글 캘린더의 새기능, 목표관리
얼마전 구글 캘린더 업데이트에서 ‘목표관리’라는 기능이 생겼습니다.
그 이전에 ‘알림’ 기능이라고 할일목록 같은 게 추가됐었는데, 이게 웹페이지를 통해 접속한 구글캘린더와는 동기화가 안되서 계륵처럼 여기고 있었습니다.
그런데 목표관리는 구글 캘린더와 동기화가 되네요.
다만, 목표 설정은 모바일 기기의 캘린더어플을 통해서만 가능합니다.
pc에서 구글캘린더 접속해서는 새 목표는 못만드네요.
(여담입니다만, 왜 다른 구글 서비스 웹페이지들은 머테리얼 디자인 적용이 끝나가는데, 구글 캘린더 웹페이지는 90년대스러운 디자인을 유지하고 있을까요?)
기능 : 알파고의 막내 동생쯤?
사실 인공지능이라고 부르기는 낯뜨거울지도 모르겠습니다. 아주 낮은 단계의 인공지능입니다만, 결국 하나씩 적용되고 있다고 생각합니다. gmail을 통해 여행일정이나 택배 정보를 알림, 캘린더로 자동으로 가져오는 것과 같이 여러 부분들이 점차 자동화 되고 있습니다.
일단 기본적으로 시간이나, 횟수 등을 세밀하게 설정하지 않도록 되어있습니다.
단지 어떤 활동을 주 몇회, 저녁쯤에… 같이 대충 설정하시면 됩니다.
그럼 한달치의 계획을 자동으로 다양한 시각, 다양한 요일에 배치해 줍니다.
여러분은 그 설정 시간에 따를 필요 없이 매일매일 완료한 활동을 완료표시 해주시면 됩니다.
주 단위로 내일 할 일은 오늘 하고 오늘 완료 표시하고, 저녁에 하도록 계획된 일을 오전에 수행하고 완료표시하고.
그러면 캘린더는 여러분의 수행시간을 학습하고, 다음번 계획은 이를 반영한 시간과 요일로 설정 됩니다.
설정방법
캘린더 실행 후 우측 하단에 동그라미 누르시면 위와 같이 뜹니다. ‘목표’가 생겨있네요. 누르시면 일단 다음과 같이 분류를 설정하실 수 있습니다.
1.목표 설정
- 운동 : 헬스, 달리기, 걷기, 요가, (맞춤설정)
- 자기계발 : 언어 배우기, 코딩 배우기, 악기 연습하기, 예술 활동, (맞춤설정)
- 가족과 친구 : 친구에게 연락하기, 가족과 함께 식사, 엄마에게 전화하기, 아빠에게 전화하기, (맞춤설정)
- 나만의 시간 : 독서, 명상, 개인취미, (맞춤설정)
- 계획적인 생활 : 하루 계획, 청소, 잡무 처리, (맞춤설정)
운동, 자기계발, 가족과 친구, 나만의 시간, 계획적인 생활이라는 대분류 아래 여러가지 활동들이 들어있습니다. 각 활동안에 세부적인 설정이 들어있는 경우도 있고 안들어 있는 경우도 있어요. 적당한 활동을 찾아보시고요, 없다면 맞춤설정 누르셔서 활동명을 타이핑 하시면 됩니다.
2.빈도 설정
주 1,2,3,5,매일로 설정이 가능합니다. (4, 6일은 어디다 빼먹었니?)
구글은 대충 뭉개는 걸 좋아하는 것 같네요. 처음 구글 캘린더 어플이 머테리얼 개선된 디자인 나올 때, 월간보기도 없고 주간보기 대신 5일 보기 같은 이상한 방식 넣어둔 거랑 비슷함.
다행히 나중에 수정가능함.
3.시간 설정
15분, 30분, 1시간, 2시간이 선택지에 있습니다…;;;
왜그러는 걸까요?
얘도 수정가능함.
4.적합한 시간 선택
이번에는 아침, 오후, 저녁, 아무때나(?)가 선택지에 있습니다.
이건 차후에 제 생활패턴에 맞게 자동으로 조정되길 바라는 부분이기 때문에, 딱히 건드리지 않았습니다.
여기까지 설정을 마치시면 아래와 같이 뜹니다.
V체크 해주시면 캘린더가 각 주별로 적당한(? 혹은 지맘대로) 요일을 정해서 캘린더에 설정해 줍니다. 연속으로 많은 목표를 설정하시면 목표설정에 딜레이가 발생하기도 합니다. 기다리시면 해결되고요.
한마디로 요일이나, 수행 시간은 저는 이 알파고 동생 인공지능이 알아서 맞춰주길 기대하고 있고요. 주 몇회 몇시간 할지만 제가 정하고 싶은데, 빈도, 시간이 디테일하게 선택이 안되네요. 일단 목표를 만들고 나서 수정하도록 합니다.
저는 스트레칭 매일 하길 원했기 때문에 건드리진 않겠고, 하루 10분하고 싶었는데 선택지에 없었죠?
15분이라고 대충 선택해뒀었는데, 그 부분 터치하시면 수정가능합니다.
제일 아래 사진은 웹페이지 구글 캘린더에 표시된 화면입니다. 너무 줄어들어서 잘 보이진 않겠지만….
특별히 추가로 알려드리고 싶은 디테일이 있는데, 위에까지 해보시고 문제 문제 없다 싶으시면 스킵하세요. 저같은 정리병 환자들에게 필요한 내용입니다.
- 구글 캘린더에는 여러개의 캘린더를 만들 수가 있습니다.(PC용 웹페이지에서만 가능) 처음에는 ‘일정’이라는 이름의 기본 캘린더만 존재하고요. 많은 분들이 여러가지 목적에 따라 캘린더를 여러개 생성해서 캘린더의 이름과 색깔을 지정해서 구분합니다. (여기서 ‘일정’은 캘린더의 이름이고요, 앱에 존재하는 ‘일정기능’과는 다른 의미입니다.) 이 목표 설정은 이 기본 캘린더인 ‘일정’ 캘린더에만 저장 됩니다. 당연히 목표의 색깔도 기본캘린더의 색을 따르고요. 따라서 색으로 운동(스트레칭, 철봉, 스쿼트)과 공부(영어, 중국어)등으로 묶고 싶으시면 각 목표별로 색 설정 따로 해주셔야 합니다;;; 다른 캘린더로 옮기진 못해요.
- 목표에 그림이 표시되는 애들이 있는데, 이건 처음에 ‘목표’를 고르실 때 맞춤 설정이 아닌 기 존재하는 목표리스트 중에서 선택하시면 그 분류에 맞는 그림으로 뜨더라고요. 만약에 원하는 목표명이 존재하지 않는데, 목표들이 전부 그림으로 표시되도록 하고 싶으시다면 일단 적합한 그림이 있는 목표명을 선택하시고 그 목표명으로 목표를 만듭니다. 그리고나서, 나중에 세부설정수정하는 화면에서 목표의 이름만 원하시는 대로 바꿔주시면 됩니다.
이제 잘 지키는 일만 남았습니다.
얘가 매일 저를 쪼아주길 바라봅니다...

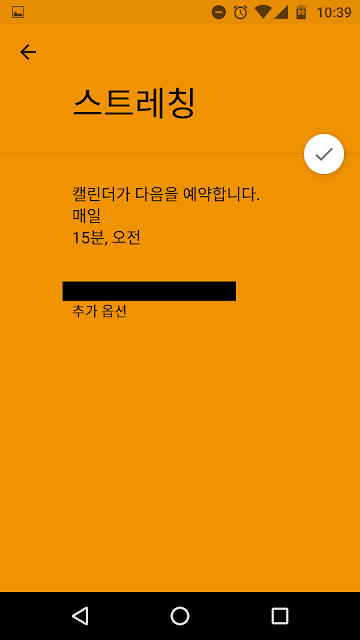







댓글 없음:
댓글 쓰기